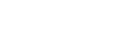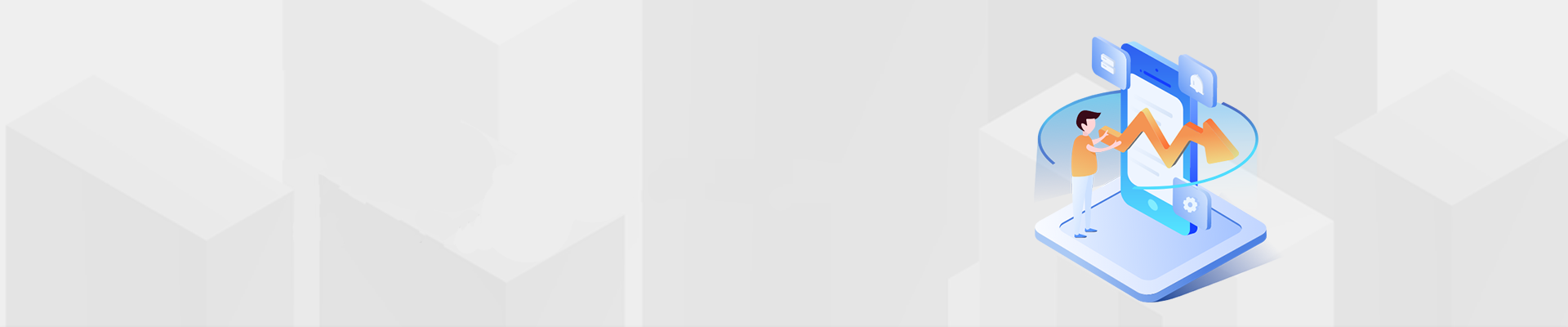资源采集数据报表和配置定期巡检(监控易操作实例演示26-27)
![]() 作者:监控易 来源:美信时代
发布时间:2023-02-13
作者:监控易 来源:美信时代
发布时间:2023-02-13
资源采集数据报表
点击左侧菜单,点击进入“统计报表”,用户可在左侧菜单栏里看到“设备报表”和“告警报表”。“设备报表”里包括“实时报告”、“TOPN报告”、“统计报告”、“流量统计”、“服务器”和“网络设备”。
点击“统计报告”按钮,点击右上方“添加报告”按钮,进入到“添加报告”界面。用户可根据需要填写“名称(如CPU利用率)”、“描述”和“添加图表(可添加多个图标,并未多个图标分别命名)”。
用户可点击所需要的图标类型(如折线图)来进入“增加监测指标”界面,根据实际需求,用户可选择“资源组”或“设备类型”两种设备监测指标后。以“资源组”中“192.168.7.6”的选择为例,用户可在“选择监测点”中,选择相应的内容来进行面积图展示。点击“确定”后,该面积图报表即可生成。
在“状态统计”界面,用户可查看刚才添加的面积图的相关信息。同时,状态统计也支持时间统计,用户可在上方选择“今天”“昨天”“三天”“一周”和“自定义”来具体查看。同时,用户也可在折线图下方的“统计报告”中,查看该图标的详细信息。
配置定期巡检
在左侧菜单中点击“智能工具”按键。
点击左侧菜单中“巡检管理”中的“巡检报告”,用户可查看已经生成的巡检报告。
点击左侧菜单中“巡检管理”中的“巡检计划”,用户可定义相关巡检计划。
在“巡检计划”界面,点击右上方“新增巡检计划”安检,进入“新增巡检计划”界面。用户可根据实际需求,在“基础配置”中填入相应信息。
以“windows服务器”为例,用户可在“基础配置”下方的“巡检范围”内选择“windows服务器”,并在最上方的“计划名称”中输入“windows服务器巡检”,在“巡检人”中选择“管理员”,在“巡检周期”中选择“日报”,在“每日”中选择“09:04”执行,在“报告文件格式”中选择“Excel”,在“报告生成发送”中选择“手动”,在“添加收件人”界面选择“邮箱收件人”并进行保存。
回到“巡检计划”界面,用户可点击刚生成的“windows服务器”信息右侧的“临时执行”按钮来进行巡检。在“巡检报告”界面,用户可点击该“windows服务器”信息右侧的“查看”按钮,来具体查看“检测报告详情”。用户可以点击右上方的“下载”按钮,对该“检测报告详情”进行下载处理。
了解更多信息,联系我们。
下一篇: 状态统计报表(监控易操作实例演示25)